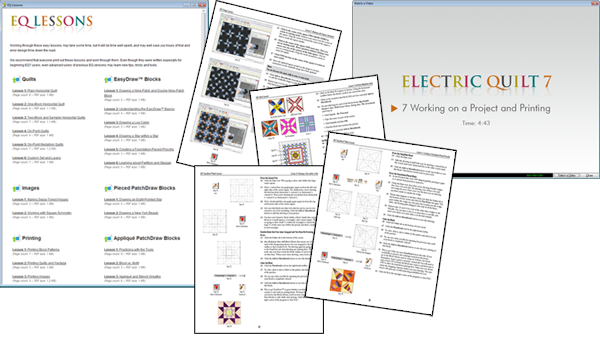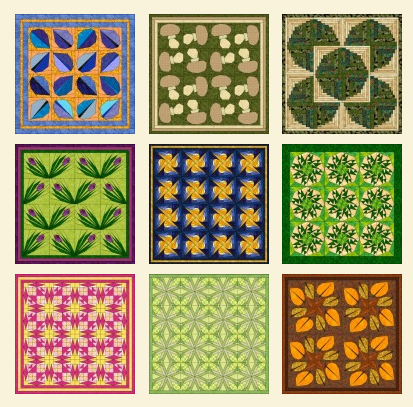Design ~ Dream ~ Create
Electric Quilt 7 does it all. Quilts, Blocks and now PHOTOS! Includes all the design features of EQ5 & EQ6 plus all new design tools for beginning and advanced users.
1. New Activation Policy
You’ll never run out of EQ7 activations! Activation and deactivation is as easy as two clicks of the mouse. Install on as many computers as you like and quickly transfer activations from computer to computer. This new policy gives you complete freedom to manage your own activations — and no dongle to worry about!.
2. Easier Than Ever for New Users!
Learn to use the software by watching the 10 videos targeted for beginners. Then go through the 22 printable full-color PDF lessons for comprehensive, step-by-step lessons that show you how to design quilts, draw blocks, work with images, and print patterns. It’s like having a teacher right there with you!
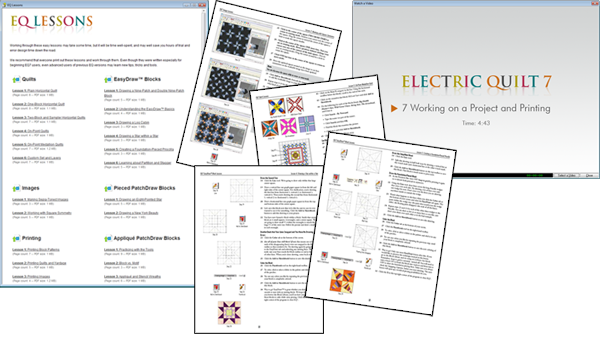
Learn EQ7 by watching the videos and going through the 22 software lessons included
Need reference information on a tool or feature you’re using? We’ve integrated new Help buttons into much of the interface and ToolHelp. If you see a Help button or “Get more details” link, click it and the EQ7 Help will open to the exact page describing how to use the feature. You can also look up tools and topics in the EQ7 User Manual for step-by-step instructions.

Click Help to learn how “Colorize” lets you create sepia-toned images and desaturated images of any color.
With so much help available right inside the program and new features that make the program simpler to use, you’ll find this is the easiest EQ ever!
3. Design Quilts
Quilts can be as simple- or as complex-looking as you like. EQ7 can help whether you want to make a horizontal quilt with plain squares, or an intricate custom quilt with blocks of all different sizes. Choose from any of our 10 automatic layouts, over 540 pre-designed layouts by size & by style, popular quick-quilts, or draw your own layout. The possibilities are endless.
Automatic Layouts
Quickly make Samplers, On-Point Quilts, and Medallion Quilts using any of the automatic styles. You can even create One-Patch quilts based off photos using the new Photo Patchwork layout style.
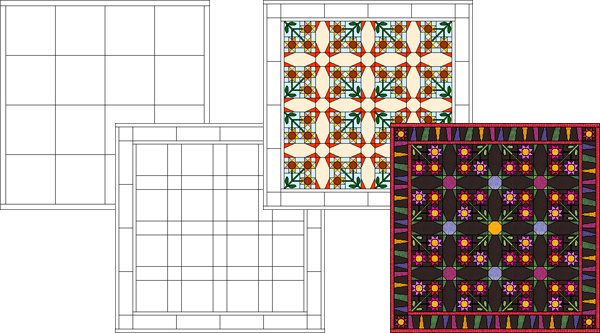
Choose an automatic layout, modify the number of blocks and borders,
set blocks into the quilt, then color with real fabrics.
Pre-Designed Layouts by Size or Style
Need queen-sized or center medallion quilt? The Layout library has over 540 pre-designed layouts for you to fill with blocks and fabrics. With over 120 new layouts since EQ6, including new “Hexagonal” and “Twelve 12 Inch Blocks” categories, you can have a lot of fun using these layouts as a starting point.
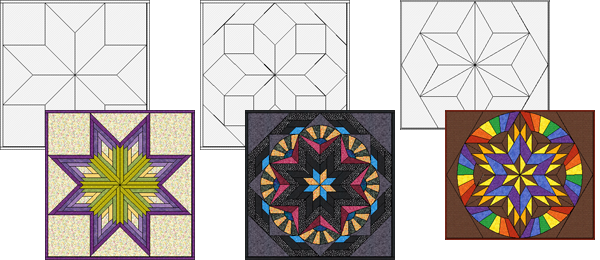
The layouts from “Stars” and “Hexagonal” are sure to be favorites.
Traditional blocks skew when set in those spaces making for amazing medallion quilts.
Start with a Quick-Quilt
We’ve included many popular traditional designs in the “Start with a quick-quilt project” section. If you need a Double Irish Chain quilt, just select the Irish Chain project, and choose from the different quilt sizes in the Sketchbook. These quilts can be edited, re-colored, re-designed, or even just printed. They are quick and easy to use.
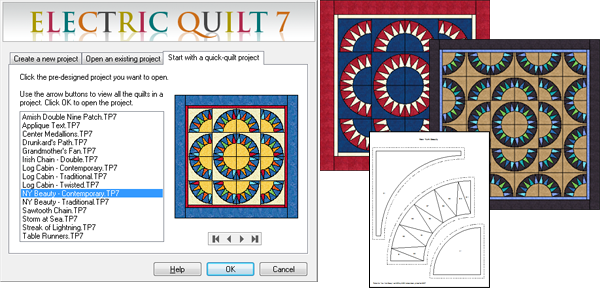
Start with a quick quilt and re-design it or just start printing patterns.
Create a Quilt from a Block
Draw your own grids and turn them into Custom Set quilts. Once you’ve drawn the block, you’re only a few clicks away from turning it into a quilt layout that can be filled with blocks and fabrics.
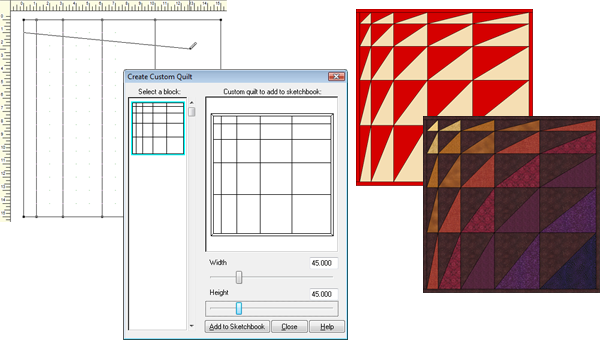
Draw a block or use one from the library. Convert it into a quilt, then set in blocks and color.
It’s that easy to make a truly custom Custom Set quilt.
4. Borders & Sashing
You can set any pieced or appliqué blocks into your border or sash spaces. Browse through hundreds of ready-made border and sash blocks just waiting for you in the EQ7 Block Library.
Choose from over 290 pre-designed Auto Borders, or create your own. Have as many borders as you like. You pick the width — EQ7 does the math, fitting borders perfectly for you. Central Medallions only take a few clicks to design.
 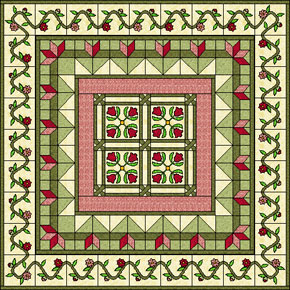 |
|
Add borders to your quilts and either fill the borders with your own blocks |
5. Working with Images
Choose Apply > Effects, Apply > Filters, or Apply > Symmetries from the Image menu and you’ll be on your way to a whole world of new image possibilities. EQ7 has over 45 different effects that can be applied to images, including artistic, noise, blur and many more. Filters allow you to sharpen, unsharpen, or detect the edges of your image. Square and Circular symmetries take portions of your image and repeat them according to your choices.
You can apply more than one to an image for a truly unique effect. Print these images onto printable fabric to use as whole photos in your memory quilts, or chop the printed images up to make one-of-a-kind fabrics for your piecing.
 |
|||
|
Create unique images to use as photos or fabric in your quilts. |
|||
6. Drawing Blocks
Draw beautiful, original blocks and stencils, or let EQ7 create new blocks for you. Draw pieced blocks in EasyDraw or Pieced PatchDraw. EasyDraw works like a pencil and paper. Draw straight lines and arcs and subdivide as needed. Pieced PatchDraw has click-and-snap grids, designed to simplify drawing complex blocks like New York Beauty, Wheel, Kaleidoscope, and Eight-Point Star blocks.
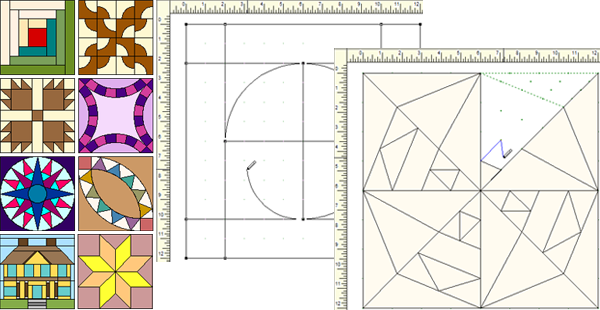
Draw your own pieced blocks using the Line and Arc tools in EasyDraw,
or draw from dot to dot on the click-and-snap grids in Pieced PatchDraw.
Appliqué blocks and quilting stencils can be drawn using pull-out shapes like hearts, leaves, tear-drops, circles, squares, and more. The Freehand tool lets you draw freely, just as you would doodle on paper. For drawing help, you can import an image and trace right over it. Vines and leaves are easy with the Brush Stroke and Swath tools. Just decide whether you want a plain vine or one filled with flying geese or diamonds.
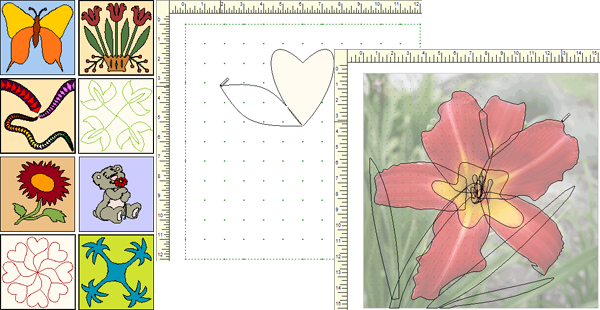
Draw your own appliqué blocks or stencils using the tools in PatchDraw.
Make the most realistic appliqué by tracing pictures.
Don’t be afraid of drawing on your own. Remember, we’ve included full-color PDF lessons (11 lessons just on drawing!) to give you step-by-step instructions on learning how to use the drawing tools.
EQ7 can also create blocks for you with the 7 Serendipity features. No drawing necessary! Create instant Kaleidoscope blocks by letting EQ7 work its magic for you. Or turn any block into a star with a few clicks. Just choose the number of star points and rotation — from 5 to 10.

This irregular Quarter Log Cabin block can be used to make all these stars and more
using EQ7’s “Fancy Star” Serendipity feature… and you don’t have to draw a thing!
7. Coloring Quilts and Blocks
Over 5000 scanned fabrics. Find them by theme (modern to antique), by color (you can even search by color), or by fabric company. Scan your own fabrics, then crop and “tweak” them right in EQ7. Save them and “notecard” them in your own My Library to use and re-use. EQ7 scales the fabrics for you — no matter what size your quilt or block — so what you see in EQ7 is what you’ll get in your finished quilt.
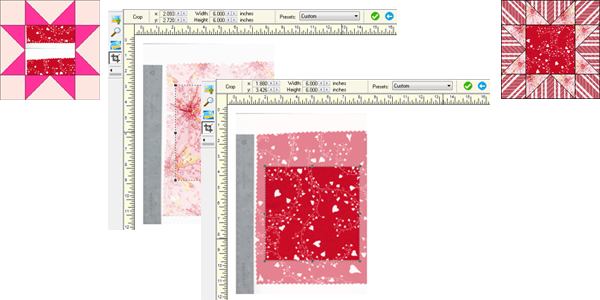
Import your fabric scans to the new Image Worktable.
Crop & adjust the scans, then add them to the Sketchbook as fabric,
so you can start coloring quilts and blocks.
Color tools let you play “what if” before you cut fabric. You can even let the computer to choose colors for you with the Random Recolor tool. Rotate your fabric at any angle you choose, using the Rotate Fabric tool to create special effects with even the simplest stripes.
8. Block Patterns
EQ7 includes over 5,000 copyright-free blocks. Use and re-use blocks as patterns or quilting stencils. Choose any size.
Or use EQ7’s new Serendipity tools to magically turn any block into a new original block.
Search for blocks by Name or by Category. Searching by Category allows you to find blocks by theme, piecing style, or difficulty level.
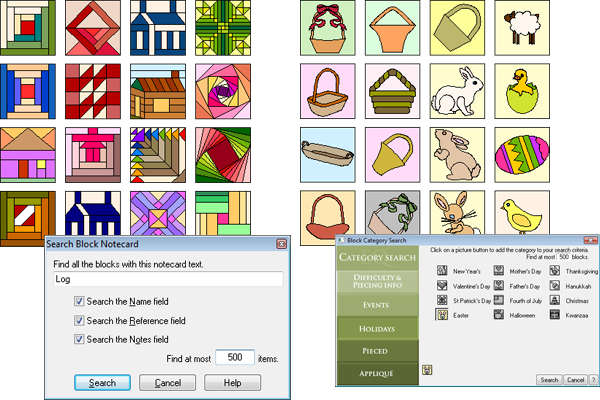
Search the 5000 library blocks… by name (search for “Log” to find “Log Cabin” or “Interlaced Logs”), or…
by category (search for “Easter” to find Easter baskets, bunnies, eggs, and chicks).
9. Printing Patterns
Print Templates, Foundation Patterns, and Rotary Cutting Charts. Choose any pattern style, and any size. Or print right from the quilt. EQ7 remembers the size on the quilt, and the block’s orientation too — so perfect for skewed blocks.
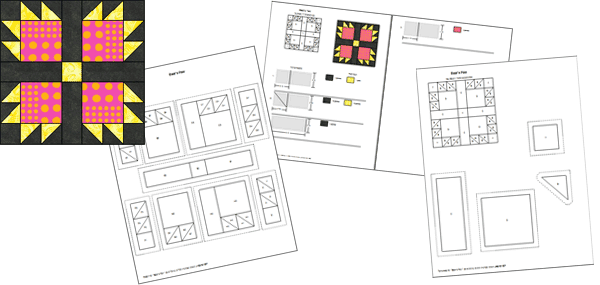
You choose the type of printout that works best for the block *and you*!
Print blocks in any size, as line drawings or colored in fabric. Print dotted-line quilting stencils. You can even print more than one block on the page, perfect for English paper piecing templates, or even quilt-themed gift tags.
Print quilts as line drawings (like kids’ coloring book pages) or colored in fabric. Or create fancy borders with an empty center, then write on the center to create a quilt label. Print yardage estimates for the whole quilt at once with 2 clicks.
NEW Print multiple photos at once. Just drag and drop your photos on the new Photo Layout page, fitting photos together so you don’t waste an inch of printable fabric.
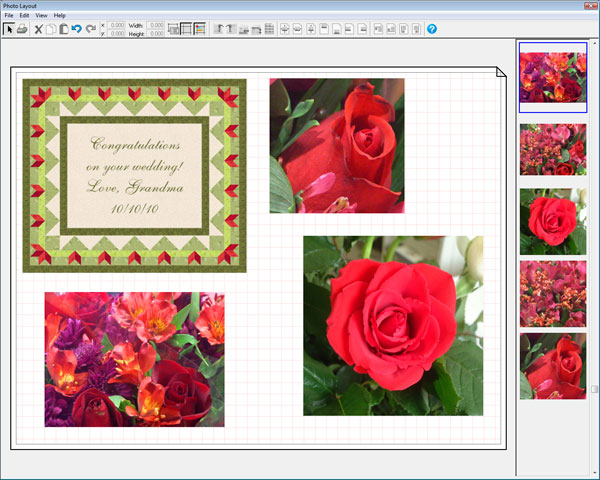
Position and size images in Photo Layout so you don’t waste printable fabric.
10. Exporting
Create professional images of your blocks and quilts to use in class hand-outs. Or send them to magazine & book publishers, or commercial printers.
Export parts of your design to show a work-in-progress for classes. For example, drag a selection box around a row in your quilt, then paste it into your Word document to illustrate your how-to instructions.
Export full-color images or outline drawings of your quilt or blocks to use as Web images, guild newsletter pictures, magazine or book illustrations, pattern covers or just to show off. You choose the file type (jpg, gif, tif, png or bmp) and resolution, from 75 to 600 dpi.
Export metafiles of blocks (vector drawings) to “explode” to illustrate piecing diagrams you. The EQ7 User Manual shows you how to pull apart the patches in Word.
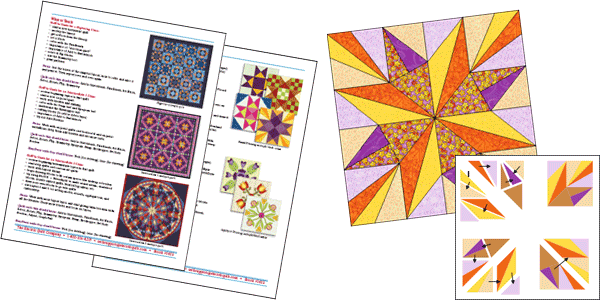
Export images from EQ7 to make handouts and piecing diagrams.
Once installed, the EQ7 and EQ7 Upgrade are the same exact program.
Terug naar overzicht